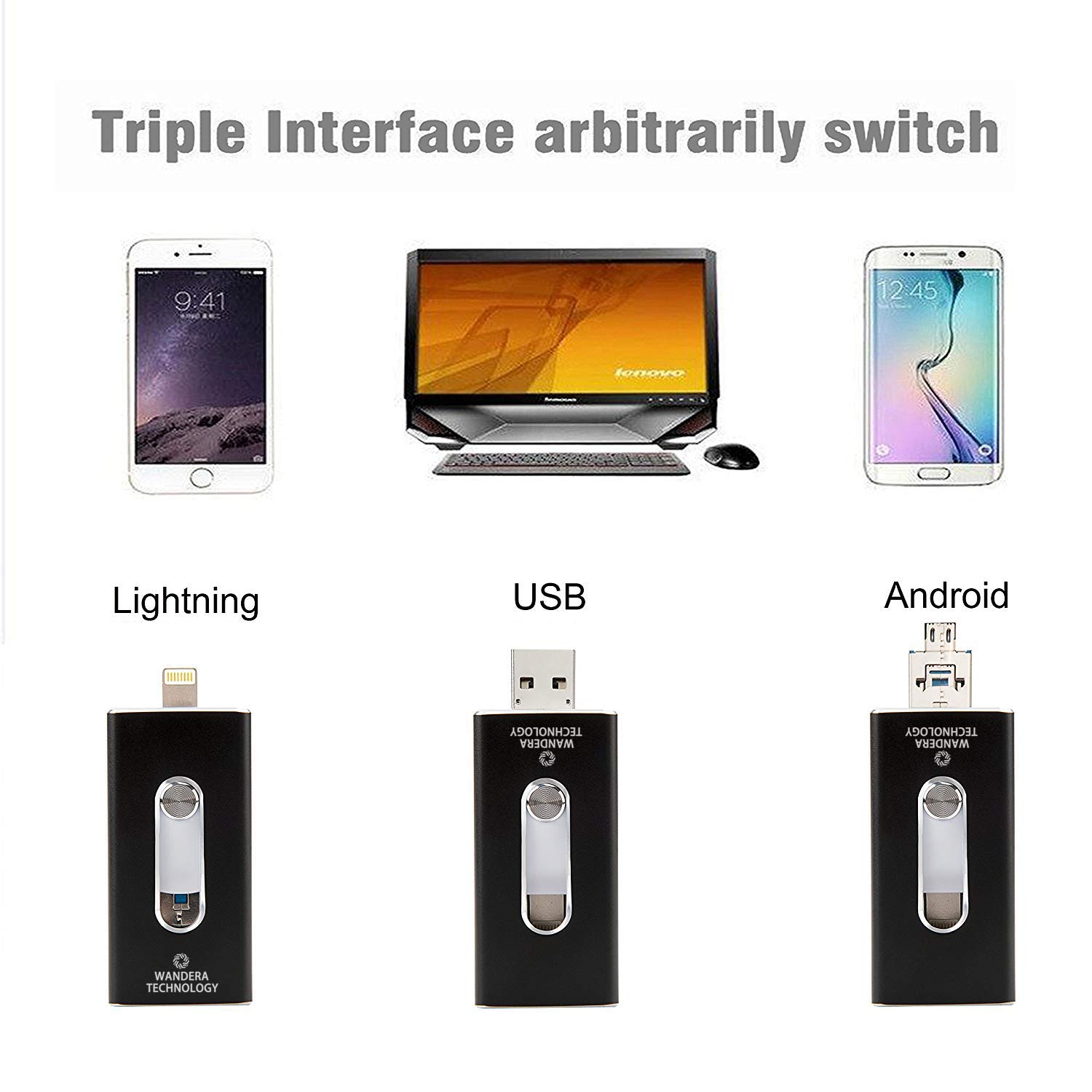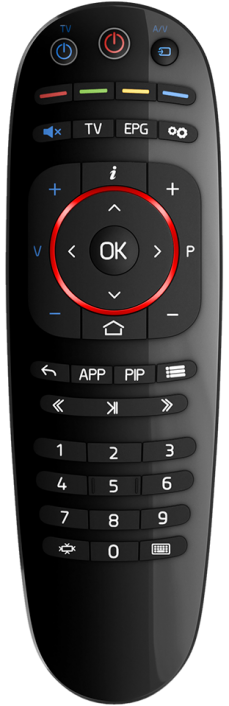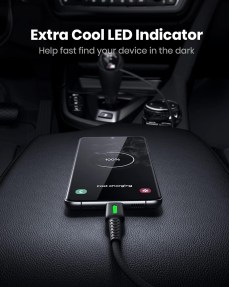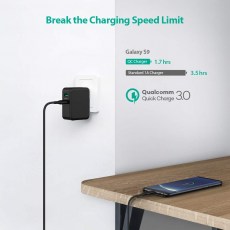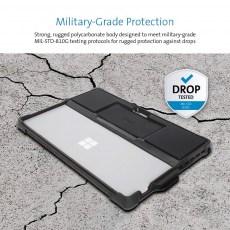Pairing Your Magic Mouse to Your PC
The Magic Mouse and Magic Mouse 2 use Bluetooth technology to connect to a computer. If your PC doesn’t have built-in Bluetooth, you must purchase a Bluetooth adapter separately in order to pair and use your Apple wireless mouse. Trackpad Magic, a company that makes software for using Apple devices on PCs, recommends BlueSoleil Bluetooth adapters, as these are reported to work well for Apple wireless mice.
Turn the on/off switch on the bottom of the mouse to the “on” position when you’re ready to pair it. Once your mouse and PC are paired, the mouse will connect whenever it’s turned on and in range of your PC as long as you have Bluetooth turned on.
If you’re using a Windows 7 PC, click the Start button and choose “Devices and Printers” from the list. Click on “Add a Device” and “Next,” then choose the mouse from the list of devices to pair it with your PC.
For Windows 8.1 PCs, swipe up from the bottom right corner of your screen and click on “Search” or click on the Start button and click on the magnifying glass in the upper-right corner to open the search box. Type “bluetooth” into the search box and click on “Bluetooth Settings.” Click on the switch to turn Bluetooth on, select your mouse from the list of devices and click “Pair.”
On a Windows 10 PC, click on the Start button and choose Settings > Devices > Bluetooth. Turn the Bluetooth switch on by clicking on it, choose your Apple wireless mouse from the list of devices and click on “Pair.”
If you’re using a Magic Mouse and you don’t pair the mouse with your PC within three minutes, it automatically shuts off to preserve battery life. To turn it back on, turn the on/off switch on the bottom to the off position and back to “on.”
Software and Drivers for Magic Mouse on PC
Once you have your Magic Mouse paired with your PC, you may find that you can’t use it for scrolling. Though the Magic Mouse and Magic Mouse 2 only have a single button, which is standard for Mac users, you’ll be able to use the right-click function by simply clicking near the right side of the single button. This may take a little practice to help train yourself where to click if you’re used to a standard two-button PC mouse.
Magic Mouse Utilities is a software program made by Trackpad Magic that may help get the scrolling function working with your PC if you’re having trouble. Software for the Magic Mouse is available for Windows 7, 8 and 10, while the Magic Mouse 2 software is only currently available for Windows 8 and 10 PCs. The company states it is working on a Windows 7 version of the software for the Magic Mouse 2 that it hopes to release in 2017. The company does offer a trial version so you can see if the software suits your needs before you buy a license key.
Trackpad Magic recommends trying to use your Apple wireless mouse using the standard Windows Bluetooth drivers first. If you’re having trouble, you can try custom drivers, though there are no guarantees these will work.
Disabling Power-Saving Mode
Windows automatically puts your Bluetooth radio into power-saving mode after it goes unused for an extended time. To make sure you’ll always be able to use your Apple mouse when you sit down at your PC, disable the power-saving mode for your Bluetooth or external adapter in the Windows Device Manager.
Open Device Manager on your Windows 7 PC by clicking Start > Control Panel > System and Security > Device Manager.
If you’re using Windows 8 or 10, press the Windows key and X key on your keyboard simultaneously and click on “Device Manager” from the menu that opens.
Once you have Device Manager open, click on the arrow next to “Bluetooth Radios” to expand the section. Double-click on your Bluetooth adapter and click on the “Power Management” tab of the window that opens. Click inside the box next to “Allow the computer to turn off this device to save power” to remove the check and prevent your Bluetooth radio from going into power-saving mode.